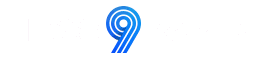Здравствуйте, меня зовут Оля. Я создаю маленьких кукол и teddy.
На Ярмарке Мастеров каждый мастер может создать баннер, который подчеркнёт индивидуальность магазина. Я хочу поделиться своим опытом создания баннера.
Давайте сначала разберемся «что такое баннер». Баннер — это графическое изображение, которое содержит рекламу вашего магазина. Баннер должен быть в едином стиле с вашим магазином, но при этом должен выделяться. На баннере можно разместить логотип, название магазина, список товаров, фотографии ваших товаров. На баннере должен присутствовать «воздух», то есть перегружать информацией баннер не нужно, например, про акции и преимущества магазина на баннере не пишут.
Я использовала графический онлайн-редактор (Ярмарка Мастеров не позволяет размещать ссылки на сторонние сайты). Работала в компьютерной версии.
Пошаговая инструкция как создать баннер:
1. Выбираем в правом верхнем углу — Создать дизайн → Указать свой размер (1440 × 230 — такой размер указан на Ярмарке Мастеров) → Нажимаем «Создать новый дизайн». ( См. фото 1.)
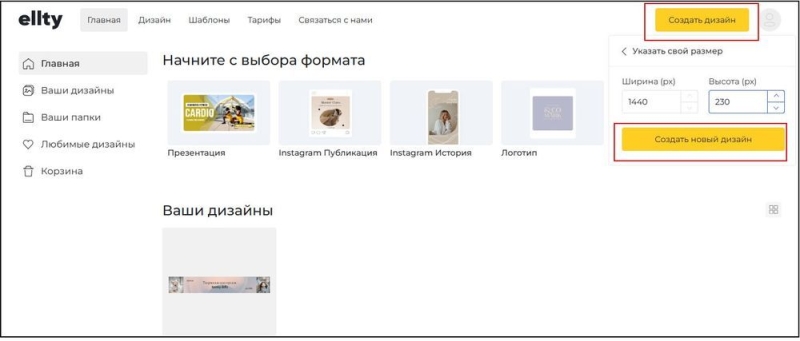
Фотография 1
2. Получаем прямоугольник, это наш баннер.( См. фото 2.)
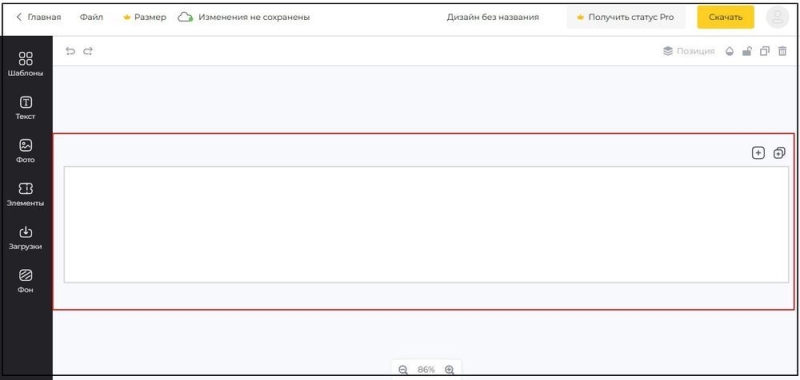
Фотография 2
3. В панели слева выбираем «Фон». Ищем фон, который подходит визуально к нашему магазину. Нажимаем на него. ( См. фото 3.)
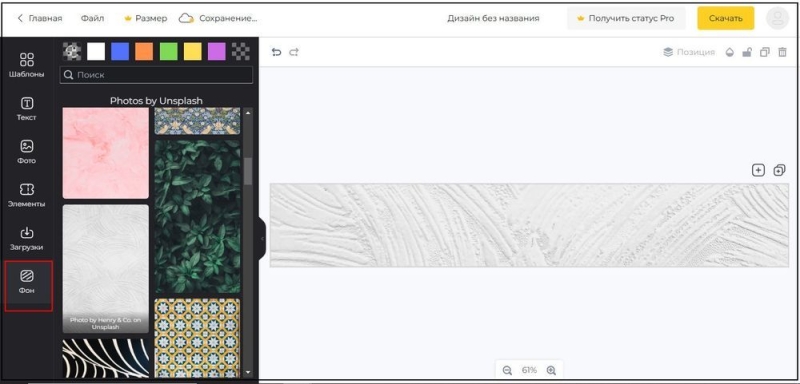
Фотография 3
4. Я хочу на баннер добавить фотографии своих работ. Для этого на панели слева выбираем «Загрузки». Нажимаем «Загрузить изображение» и выбираем с компьютера фотографии своих работ. ( См. фото 4.)
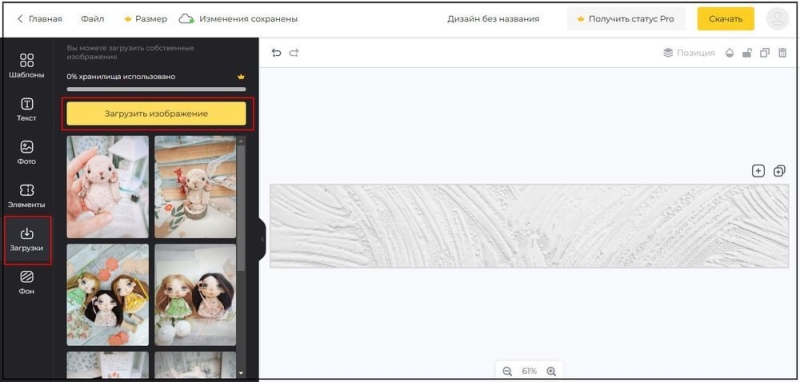
Фотография 4
Курсором мыши перетаскиваем фотографию на баннер. ( См. фото 5.)
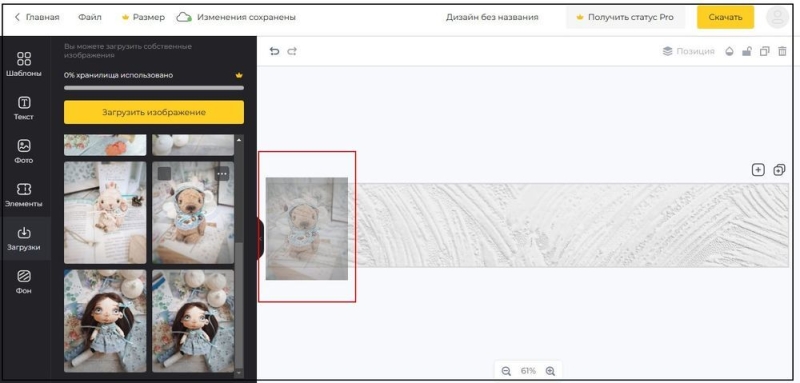
Фотография 5
Одну фотографию разместила по левую сторону баннера, решила ещё одну фотографию разместить по правую сторону баннера.
Вы можете сделать фон полностью из своей фотографии или разместить фотографии по разным сторонам баннера, можно коллаж из фотографий сделать или вообще не загружать свои фотографии, здесь у каждого своя фантазия.
Наверху есть кнопки — отразить, эффекты, растянуть, обрезать, позиция, прозрачность. Можете их применить к фотографиям, я решила их не трогать.( См. фото 6.)
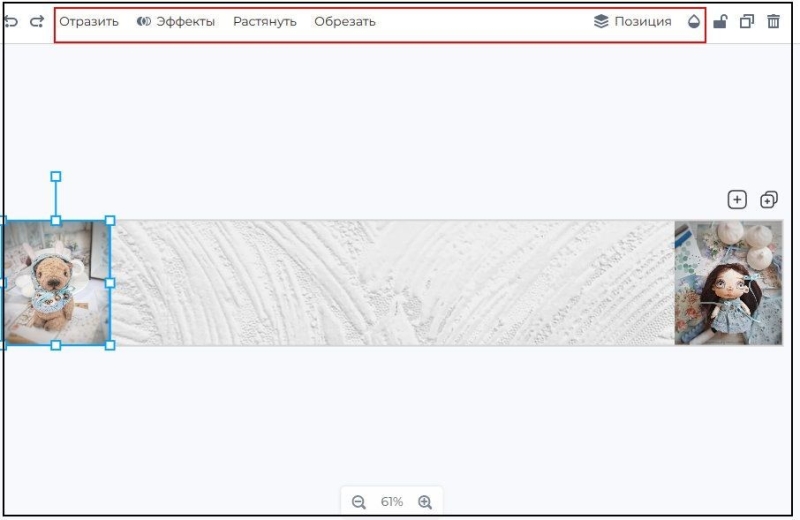
Фотография 6
Если вы передумали оставлять свою фотографию на баннере, нажимаем курсором мыши на фотографию, выбираем вверху значок «Корзина», фотография с баннера удаляется.
5. В панели слева есть кнопки «Элементы», «Фото» — я их не стала трогать, решила не перегружать баннер. Вы можете посмотреть, вдруг что-то вам понравится.( См. фото 7.)
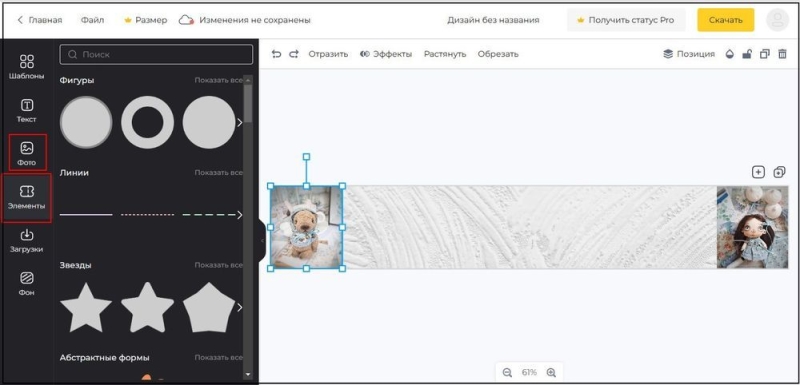
Фотография 7
6. Далее на панели слева выбираем «Текст». Можно выбрать готовый шаблон или нажать на «Создать заголовок» ( «Создать подзаголовок», «Создать основной текст»). Я выбрала готовый шаблон и поменяла на свои названия (добавила на баннер перечень своих товаров). ( См. фото 8.)
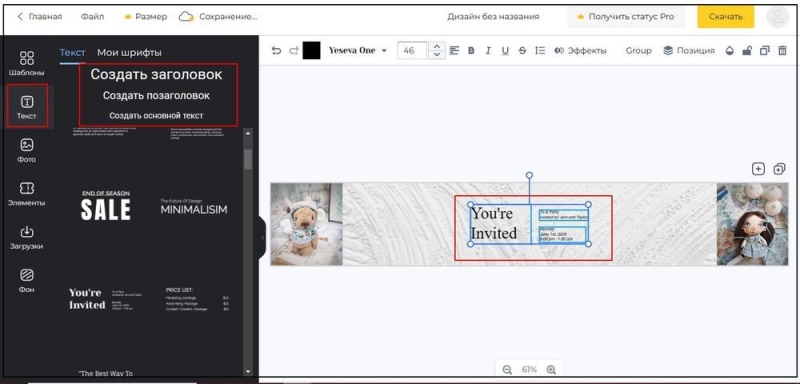
Фотография 8
На верхней панели выбираем цвет шрифта, стиль шрифта, размер шрифта и. т д. ( См. фото 9.)
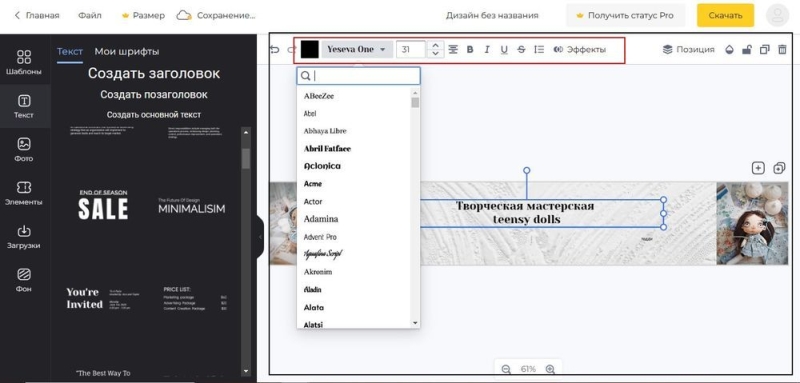
Фотография 9
7. Мой баннер готов! Выбираем в верхнем правом углу «Скачать». Выбираем тип файла JPG, нажимаем скачать. (См. фото 10.).
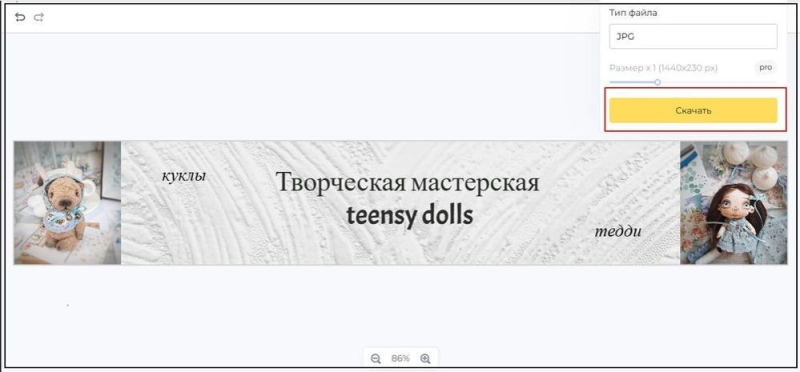
Фотография 10
Когда я загрузила баннер в магазин, я поняла, что фон баннера сливается с фоном магазина (См. фото 11). Поэтому очень светлые фоны для баннера Ярмарки Мастеров лучше не выбирать, но это на ваше усмотрение, может вам понравится.
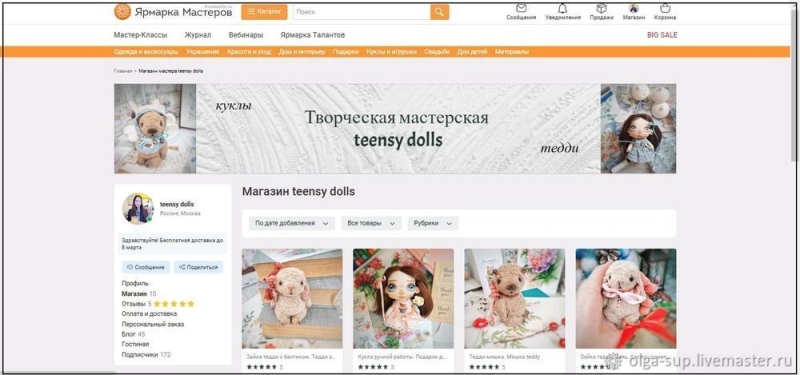
Фотография 11
Я решила поменять фон на баннере ( См. фото 12.). На мой взгляд, баннер магазина теперь выглядит намного лучше! Периодически на баннере можно менять фон или фотографии своих работ, может что-то новое придумать, думаю так будет интереснее! Как говорится, творчество не имеет границ, ведь баннер — это тоже творчество!
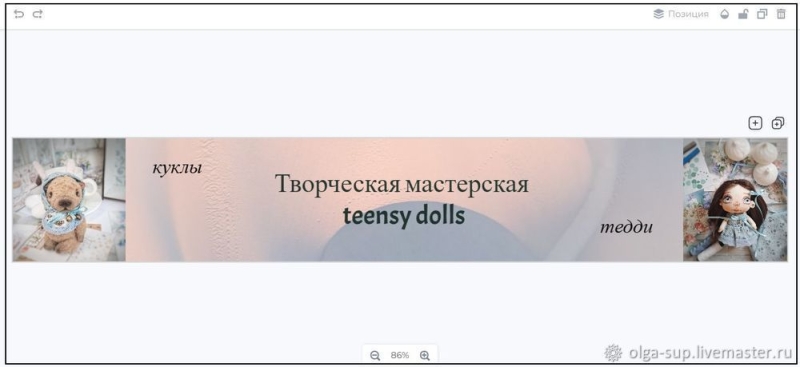
Фотография 12
⠀
Благодарю за внимание! Надеюсь информация оказалась полезной!
С Уважением, Оля